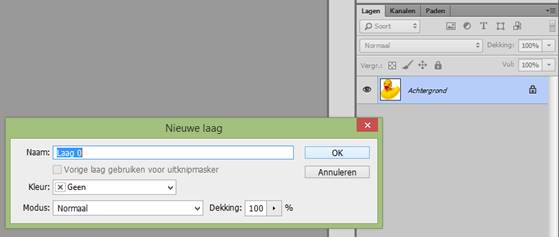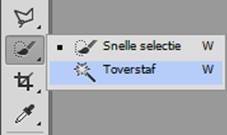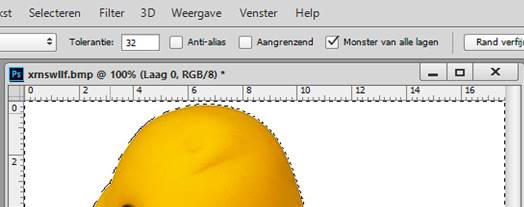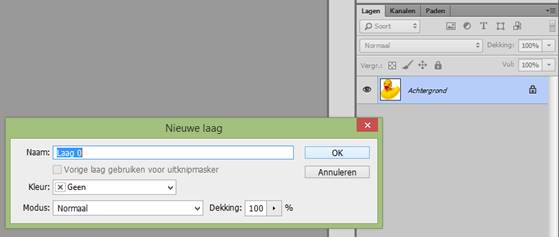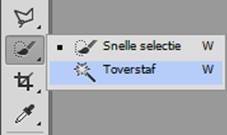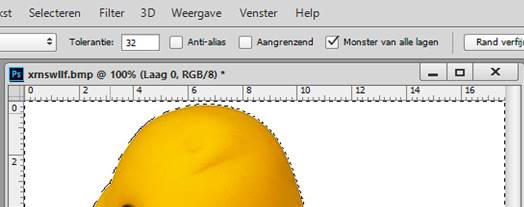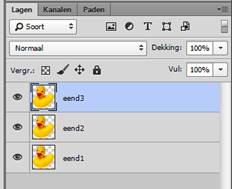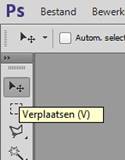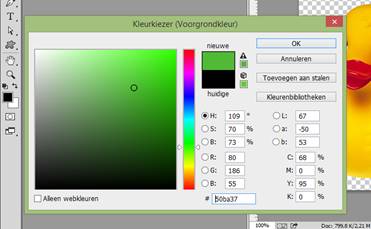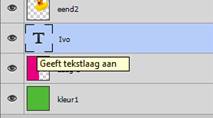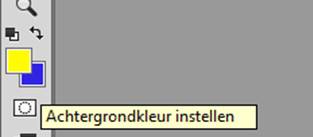Eendje
Video-uitleg (opent in nieuw venster).
Eend vrijstellen
- Sla het startbestand “Eendje” op door het aan te klikken op Moodle. Daarna wordt het getoond, en kan je het via de rechtermuisklik opslaan in je map van je oefening.
- Activeer Photoshop. Open het eendje via Menu>Bestand>Openen.
- Dubbelklik in het lagenpalet op de “Achtergrond”-laag. Druk daarna in het dialoogvenster gewoon op “OK”, tenzij je de laag een andere naam wenst te geven.
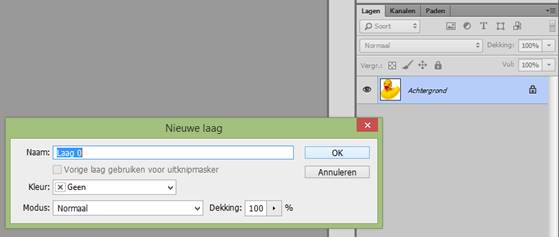
- Activeer in het gereedschapspalet de toverstaf en klik in het documentsvenster op de witte achtergrond.
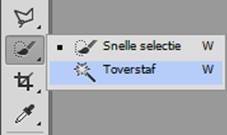
Indien de selectierand niet mooi rond de eend loopt, moet je in de optiebalk erboven de tolerantie vergroten naar bv. 32 en opnieuw in het witte gedeelte klikken.
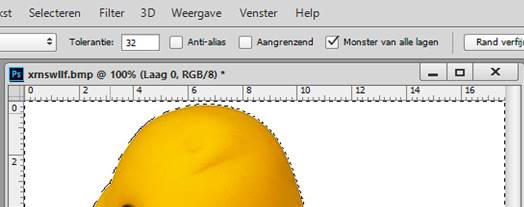
- Druk op “Delete” om het witte gedeelte te verwijderen.
Hoe wordt het transparant geworden gedeelte voorgesteld in Photoshop?
- Druk op Control-D om de selectie op te heffen.
- Sla op in Mijn Documenten>Uw dagdeel> eend.psd.
Meerdere eenden
- Via Control-J kan je de eend nu dupliceren. Doe dit twee maal. Normaal gezien krijg je nu twee extra lagen erbij.
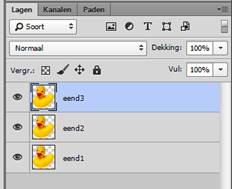
- Dubbelklik op de naam van de lagen om ze te hernoemen naar eend1, eend2 en eend3.
- Activeer het verplaatsgereedschap en versleep de bovenste eend naar links, zodat hij een beetje buiten beeld valt.
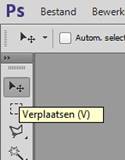
- Idem voor eend 2, die rechts buiten beeld moet vallen.
- Verplaats in het lagenpalet de laag eend1 en zet deze boven de laag eend3.

- Sla op via Control-S.
Eenden transformeren
- Activeer de laag eend1 (met de bovenste eend). Via de toetsencombinatie Control-T krijg je een transformatiekader rond de eend. Druk de Shift-toets en en sleep dan één van de transformatiehoeken naar binnen om de eend proportioneel te verkleinen.
Bevestig de tranformatie met “Enter” of het vinkje in de optiebalk.

- Doe hetzelfde voor de andere eenden op de andere lagen.
Uiteindelijk moeten alle eenden weer (zij het verkleind) zichtbaar zijn binnen het document.
- Sla je document op.

Gekleurde achtergronden
- Maak via het lagenpalet een nieuwe laag “kleur1”aan boven de bovenste eend.

- Kies via de kleurenkiezer een gewenste kleur (dubbelklik op de voorste kleur en wijzig de positie van het kleurenlint en de positie van de bolvormige cursor).
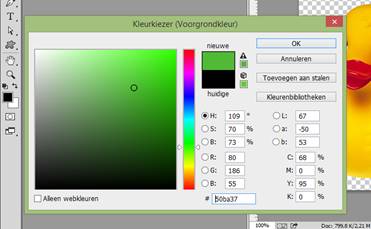
Druk daarna op OK om te bevestigen.
- Je nieuwe kleur is nu actief in de kleurenkiezer. Controleer eerst of je nieuwe lege laag actief staat.
Vul nu met het gereedschap “Emmer” de laag “kleur1” op.
- Wijzig de laagvolgorde om de kleurlaag onder de eenden te brengen.
- Doe hetzelfde met een nieuwe laag “kleur2”. Vul deze met een andere kleur (deze keer niet met het Emmertje maar met de toetsencombinatie “Control-Backspace” en plaats deze dan boven “kleur1”.
- Door de ogen van een bepaalde laag aan te klikken, kan je de zichtbaarheid van de laag veranderen. Test met de ogen uit of de laag met kleur 1 beter bij de eendjes past dan kleur 2. Bij de “ongewenste” laag moet je dus het oogje aanklikken.
- We kunnen niet kiezen, dus verslepen we via het verplaatsgereedschap de inhoud van kleur2 (de bovenste van de twee kleurlagen) naar links, zodat kleur1 ook gedeeltelijk zichtbaar wordt.

Tekst
- Stel een gewenste kleur in, activeer het tekstgereedschap, en typ je naam ergens in de vrije ruimte van je document.
Selecteer de tekst door erover te slepen en stel eventueel een ander lettertype of een andere grootte in via de optiebalk bovenaan.
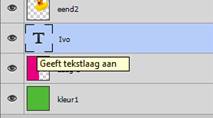
Bevestig daarna via het vinkje.
Dubbelklik op het Tekst-symbool in je speciale tekstlaag om de tekst achteraf nog te wijzigen.
- Maak een andere tekstlaag met daarop de datum.
Verlopen
- Stel in de kleurenkiezer zowel een voorgrond- als een achtergrondkleur in.
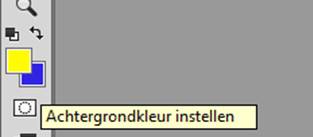
- Activeer het verloopgereedschap (zit achter de knop van het Emmertje). Het kan zijn dat in je Photoshop-versie het emmertje achter een ander gereedschap verborgen zit.

- Maak via het lagenpalet een nieuwe laag aan.
- Sleep nu van boven naar onder in je document en bekijk het resultaat: een verloop (of gradient (Eng.) of dégradé (Fr.) ).
Wijzig eventueel de laagvolgorde om alle eendjes zichtbaar te houden.
- Klaar? Bekijk dan eens de opties in de optiebalk bovenaan en maak eventueel opnieuw een ander verloop aan (al dan niet op een nieuwe laag).
- Klaar? Activeer een van de eendjeslagen in het lagenpalet en test via de fx-knop enkele laagstijlen uit.

- Vergeet niet van je document op te slaan! Stuur daarna het .PSD-document door.