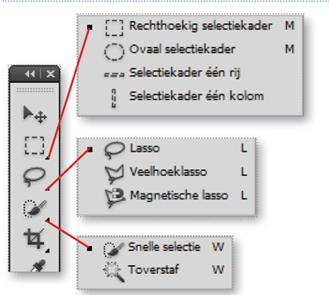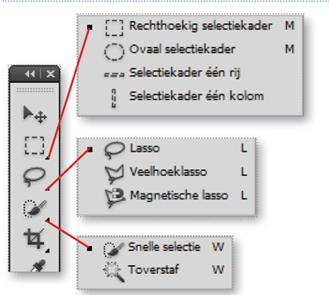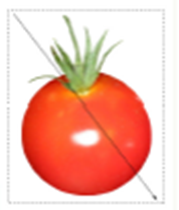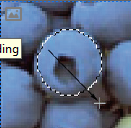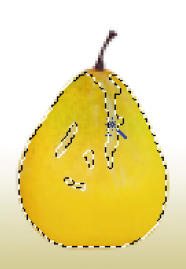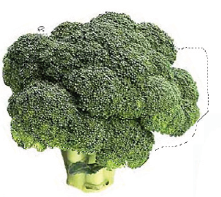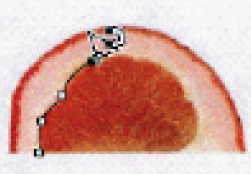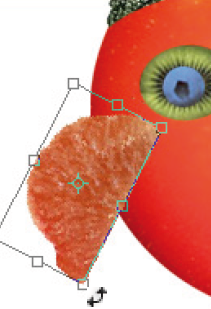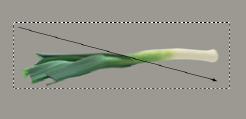Groentenboer
In deze oefening bekijken we verschillende selectiegereedschappen van dichterbij.
Met selectiegereedschappen kunnen we bepaalde elementen van een foto of afbeelding “isoleren” en ofwel verwijderen, veranderen of verplaatsen.

Het eindresultaat
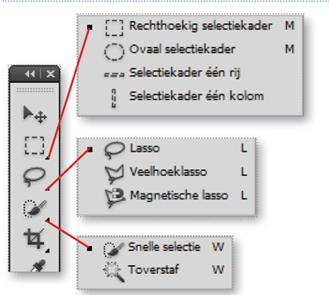
De selectiegereedschappen
Materiaal
Videouitleg
Klik hier voor de video-uitleg (opent in nieuw venster)
Enkele van de selectiegereedschappen in Photoshop. In andere Photoshop-versies kunnen ze zich soms op een andere plaats in het gereedschapspallet bevinden.
Aan de slag
- Sla het start- en einddocument op in je werkmap.
- Open Photoshop.
- Via Bestand>Openen open je End01.jpg.
- Idem voor start01.jpg.
- Indien je maar één bestand ziet, zitten ze waarschijnlijk in hetzelfde documentvenster.
Je kan één van de tabbladen losslepen om twee aparte vensters te verkrijgen. Via het menu Venster>Ordenen zijn er veel manieren om meerdere vensters te schikken.
- Maak een nieuw bestand (Bestand>Nieuw) aan met deze instellingen:
- Breedte: 13,5 cm
- Hoogte: 14 cm
- Resolutie: 72 pixels/inch
Korte uitleg: hiermee bepalen we dat het beeld, indien afgedrukt, 72 pixels per duim (2,54 cm) nodig heeft. M.a.w. een beeld van 72x72px qua afmetingen, zal afgedrukt worden op 2,54x2,54 cm (of 1 op 1 duim). 72 ppi is niet ideaal voor afdrukken, maar is wel de standaardresolutie voor een beeld op een webpagina.
Selectie maken met rechthoekig selectiekader: tomaat
- Activeer het Rechthoekig selectiekader.

- Sleep van linksboven de tomaat tot rechtonder en laat dan los.
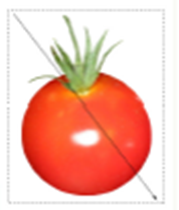
Verkeerd? Laat de muisknop los, deselecteer (Control-D of menu Selecteren>Deselecteer) en probeer opnieuw.
Je kan de selectie verplaatsen door, met je selectiegereedschap actief, te slepen binnenin de selectie.
- Copieer de selectie met Control-C.
- Activeer het venster waarin het nieuwe (nog lege) document staat.
- Plak met Control-V.
Selectie met ovaal selectiekader: bosbes
- Activeer terug het startbestand.
- Zoom in met het Zoom-gereedschap: klik twee keer op een bosbes om naar 300% zoom te gaan.

- Activeer het ovaal selectiegereedschap.

- Sleep van linksboven de bosbes tot rechtsonder. Houd de SHIFT-toets ingedrukt voor een perfecte cirkel (in sommige Photoshop-versies echter moet je de SHIFT indrukken om net geen perfecte cirkel te trekken).
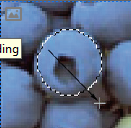
- Indien het niet lukt om de cirkel perfect te selecteren, kan je opnieuw proberen, en de SPATIE-balk indrukken zolang je de muisknop niet losliet. Dan kan je de bestaande selectie verplaatsen, SPATIE loslaten en verder selecteren.
- Optioneel: je kan ook met de ALT ingedrukt vanuit het centrum van de bosbes slepen om een selectie vanuit het middelpunt te maken.
Inhoud van selectie verplaatsen: bosbes-en-kiwi-oog
- De selectie rond de bosbes is nog steeds actief.
- Activeer het verplaatsgereedschap.

- Nu kunnen we de inhoud van de selectie verplaatsen. Versleep tot boven het midden van de kiwi.

Inhoud van selectie verplaatsen en dupliceren
We gaan nu kiwi en bosbes tegelijkertijd selecteren en naar het einddocument overbrengen.
- Via Weergave>In venster krijgen we ons startdocument opnieuw, op maximale grootte weergegeven.
- Zoom in op de kiwi door er met het zoom-gereedschap een kader rond te trekken.
- Schik het venster met het startdocument en het eindresultaat zodanig, dat je ze naast elkaar hebt staan.
- Deselecteer de bosbes, en selecteer nu de kiwi met het Ovaal selectiegereedschap.
- Activeer het verplaatsgereedschap.
- Versleep nu de kiwi (met bosbes) van start- naar einddocument, waar je het laat vallen.
Door te verslepen naar een ander document, hebben we niet verplaatst, maar een copie gemaakt.
- Verplaats in het einddocument het kiwi-oog naar boven de tomaat.
- Bekijk nu het lagenpalet (F7 om zichtbaar te maken. Normaal gezien heb je een achtergrondlaag, een tomaten-laag en een kiwi-met-bosbes-laag. Hernoem eventueel de lagen voor de duidelijkheid.

- Alt-sleep (met verplaatsgereedschap) dan kiwi-laag zodat je een copie verkrijgt dat je aan de andere kant van het tomatengezicht plaatst.
Opmerking: de juiste laag moet uiteraard actief zijn om dit te doen.
- Sla je bestand op als Groentenboerin_je_naam. Normaal gezien wordt dit nu een PSD-document, omdat het lagen bevat.
Mogelijke problemen
Het gebeurt soms dat er gecopieerd wordt, en ook geplakt in het startdocument. Dat laatste is niet de bedoeling, want dan ontstaat er een nieuwe laag. Het gevolg is dan dat wanneer je een nieuwe selectie probeert te copieren, je eigenlijk uit deze nieuwe laag gaat copiëren. Vaak is de selectie dan leeg, zodat je de vorige selectie plakt in de plaats.
Oplossing: verwijder in het startdocument de overbodige laag. Enkel de achtergrondlaag hebben we hier nodig.
Inhoud van selectie verplaatsen met sneltoets
Met de nodige sneltoetsen kunnen we deze stappen nog versnellen:
- Selecteer met het ovaalgereedschap de watermeloen in het startdocument.
- Activeer het verplaatsgereedschap niet. In de plaats druk je de Control-toets in. Je krijgt daardoor tijdelijk het Verplaatsgereedschap.
- Versleep nu de meloen naar het einddocument en positioneer.
Bemerk dat in je startdocument de meloen wel verdwenen is.

Selectie of inhoud verplaatsen met pijltjestoetsen
Met de pijltjestoetsen kunnen we pixel-precies selecties of de inhoud van een selectie of laag verplaatsen.
- Zorg dat de watermeloen-laag in het eindresultaat actief staat.
- Activeer het verplaatsgereedschap (of druk de Control in).
- Gebruik nu de pijltjestoetsen om de watermeloen precies te positioneren.
Met Shift ingedrukt kan je per 10 pixels “verspringen”.
- Sla je eindresultaat op.
Een selectie maken met de toverstaf:peer
Met het toverstafgereedschap kunnen we op kleur-overeenkomsten selecteren. Bovenaan wordt dan ook de optiebalk zichbaar met extra opties zoals Tolerantie (gevoeligheid) of Anti-alias (harde pixels verzachten).
- Ga terug naar het startdocument.
- Activeer de toverstaf (zit eventueel achter Snelle selectie; met rechtermuisklik toon je de andere gereedschappen)
- Stel bovenaan in de optiebalk de tolerantie in op 50.

- Klik nu op de peer. Aangezien niet de volledige peer geselecteerd wordt, moet je met de SHIFT ingedrukt de ontbrekende delen aan de selectie toevoegen.
- Teveel geselecteerd? Met de ALT ingedrukt kan je weer stukken deselecteren.
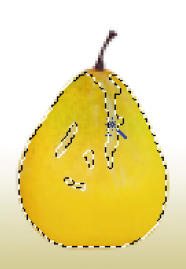
- Klaar? Copieer en plak in het einddocument, als neus.
Selectie met het lasso-gereedschap: strikje
Met de lasso-gereedschappen kunnen we rechte of handmatig getekende lijnen gebruiken als selectie. Voor het strikje gaan we beide combineren.
- Gebruik het Zoom-gereedschap om op het strikje in het startdocument in te zoomen.
- Activeer de vrije hand-lasso. Probeer eens met de losse hand een selectie te tekenen. Het moment dat je loslaat, wordt de selectie afgesloten. Activeer ook eens de rechthoeklasso. Hier moet je klikken tot je weer bij het beginpunt komt van je selectie om deze af te sluiten.

Deselecteer indien nodig.
- We gaan nu wisselen tussen beide lasso’s met de alt-toets. Begin met de vrijehandlasso de strik te selecteren, tot je aan de scherpe hoekjes komt. Laat de muisknkop niet los, maar druk de alt in. De cursur verandert naar de rechthoeklasso. Nu klik je van het ene punt naar het andere. Laat de alt weer los wanneer je weer aan een gebogen stuk komt. Nu kan je de selectie opnieuw “slepen” met de vrijehandlasso. Herhaal aan de andere kant.
Dit is een vrij moeilijk stuk om te doen; deselecteer en begin opnieuw indien nodig.

Indien dit echt niet lukt, kan je enkel met de rechthoeklasso werken. Bij de gebogen stukken ga je dan best wel heel korte klikjes maken, zodat het niet opvalt dat je eigenlijk met hoeken zit ipv een vloeiende bocht.
- Zorg ervoor dat de strik in het einddocument terechtkomt op de juiste plaats, boven de tomaat (je kan lagen verplaatsen via het lagenpalet).
- Sla je eindresultaat op.
Canvas vergroten
Aangezien niet alles op ons einddocument gaat passen, gaan we het canvas of werkgebied vergroten.
Doe dat via het menu Afbeelding>Canvasgrootte. Zorg dat enkel de hoogte naar 23 cm wordt gewijzigd. Zorg dat wit als achtergrondkleur staat ingesteld.
Elementen toevoegen of verwijderen uit selectie: brocoli-kapsel
- Zoom in op de broccoli in het startbestand. Met de SPATIE-balk ingedrukt kan je eventueel slepen doorheen het ingezoomde document.
- Maak met de vrijehandlasso een heel erg ruwe selectie van de broccoli.
- Met de ALT-toets ingedrukt kan je nu met de lasso stukken achtergrond gaan “aftrekken” van de selectie, met de SHIFT kan je stukken bijvoegen aan de selectie.
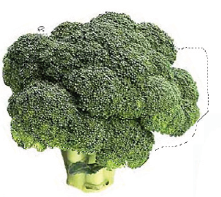
- Wanneer de broccoli perfect is geselecteerd, brengen we die over naar het einddocument.
- In het einddocument hebben we niet de volledige broccoli nodig. Activeer het ovaal selectiegereedschap, zorg dat de broccoli-laag actief staat, en sleep dan een ronde hap uit de onderkant door middel van het ovale selectiegereedschap. Indien naar wens, druk je op Delete om de pixels uit de selectie te verwijderen.
Opmerking: indien je op de tomaten-laag zou staan, zou je een hap uit de tomaat verwijderen…
Selectie met de magnetische lasso: oren
We gebruiken de pompelmoes om oren te maken. De magnetische lasso werkt ook op kleurgevoeligheid.
- Activeer de magnetische lasso. Vind je die niet? Dan zit die verborgen achter het allerlaatste gereedschap onderaan de gereedschapsbalk.

- Met deze lasso hoeven we enkel een beginpunt aan te klikken, en dan rond de gewenste rand te bewegen. De magnetische lasso voegt vanzelf punten toe. Indien die niet goed zijn, kan je DELETE indrukken om die te verwijderen en even terug te keren. Klik om een extra vast punt toe te voegen. Klik, indien volledig rond, terug op het beginpunt om de selectie te beëindigen.
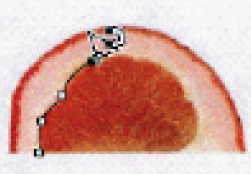
- Klaar? Plaats in het einddocument.
Oren transformeren en dupliceren
- Met de oor-laag actief in het einddocument, kies je voor het menu Bewerken>Vrije transformatie of sneltoets Control-T.
- Kantel het oor (door ietsje boven een hoek van het transformatiekader te zweven) zodat je het rotatie-symbool ziet. Roteer dan naar wens.
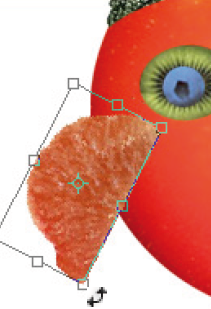
- Bevestig de rotatie via Enter of het vinkje bovenaan in de optiebalk.
- Druk opnieuw Control-T om het oor proportioneel te verkleinen. Daarvoor sleep je aan één van de hoeken. Druk SHIFT in wanneer de transformatie niet proportioneel is (dit verschilt in de Photoshop-versies).
- Bevestig opnieuw.
- Plaats de oor-laag onder de tomaatlaag in het lagenpalet.
- Probleem: er zit een stuk wit in de weg.
De tomaat-laag bevat nog witte achtergrond. Die moet weg.
- Activeer de laat tomaat.
- Klik met de toverstaf in het wit net naast de tomaat. Normaal gezien krijg je nu een selectie van alle wit dat je meebracht uit het startdocument.
- Klik DELETE om te verwijderen.
- Deselecteer.
- Activeer en dupliceer de oor-laag (via het menu Lagen of via Control-J) en versleep naar de andere kant met het verplaatsgereedschap.
- Via het menu Bewerken>Transformeren>Horizontaal omdraaien spiegel je nu het oor.
- Sla op.
Snelle selectie toepassen: de aubergine als oorring
Met Snelle selectie kan je over een gewenste vorm slepen om deze te selecteren. Ook hier weer gebeurt dat op basis van kleur.
- Activeer het snelle selectie-gereedschap (deelt samen met de toverstaf dezelfde knop).

- Sleep in het startbestand over de aubergine, tot je deze volledig meehebt.
- Breng over naar het einddocument.
- Transformeer (kantel), verklein en dupliceer zodat je twee oorringen bekomt.
Selectiegereedschappen combineren
Met Alt en Shift kunnen we selectie verwijderen of toevoegen aan een bestaande selectie, en dat werkt over de verschillende selectiegereedschappen heen.
- Selecteer de prei met het rechthoekig selectiekader.
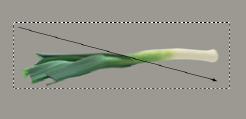
- Alt-klik nu met de toverstaf om de grijze achtergrond te selecteren en direct “af te trekken” van de rechthoekige selectie.
- Normaal gezien heb je nu een mooie selectie van de prei.
- Breng die over naar het eindresultaat. Transformeer, dupliceer en spiegel.
Afwerken
Voeg de titel “Groentenjuffer” en je naam toe.