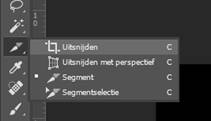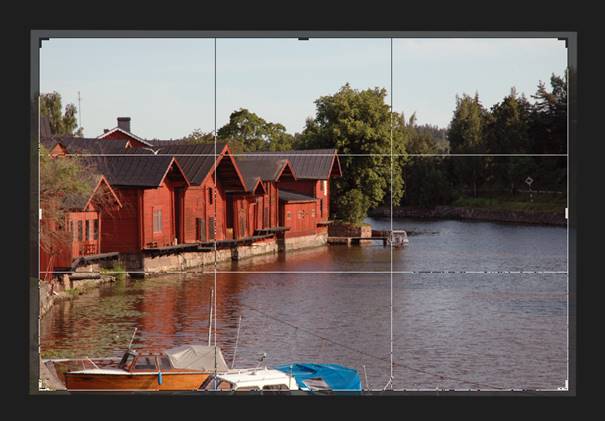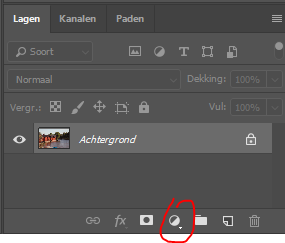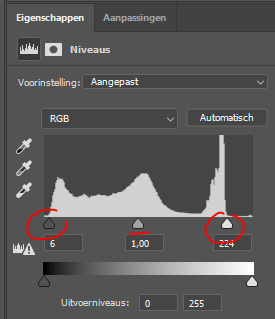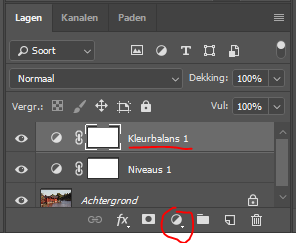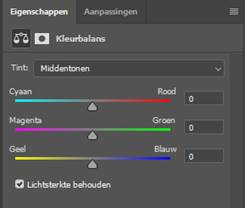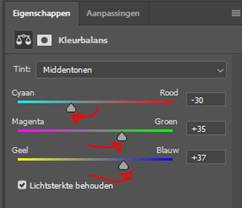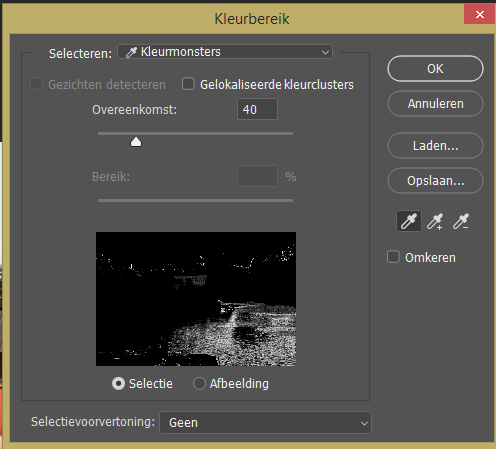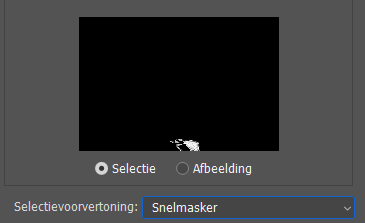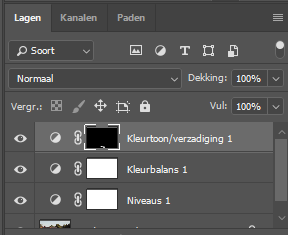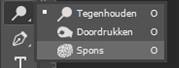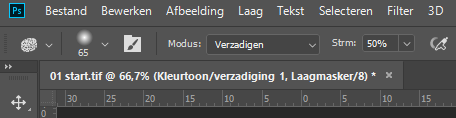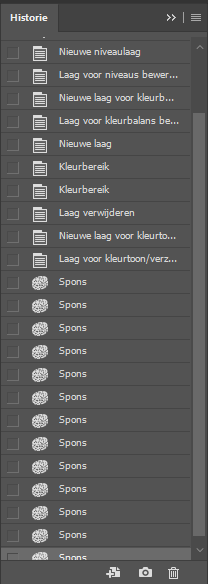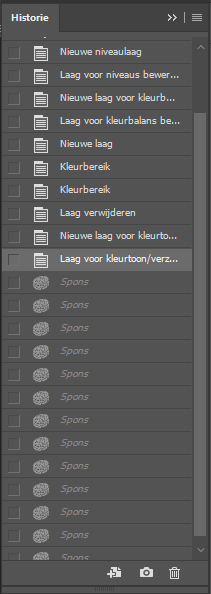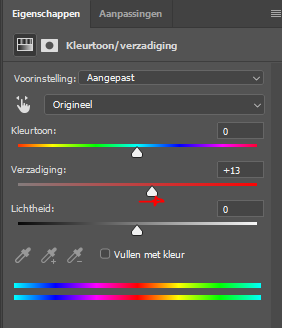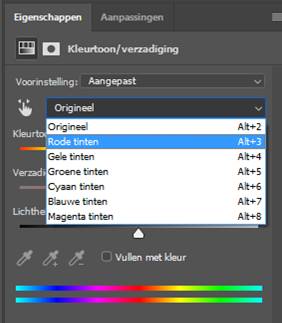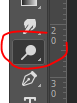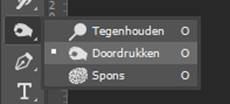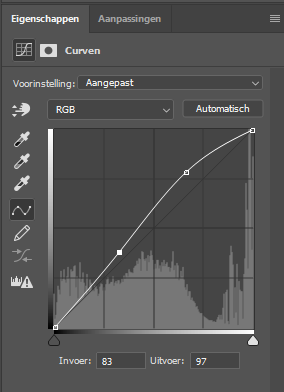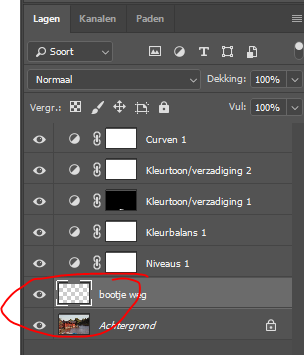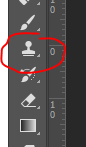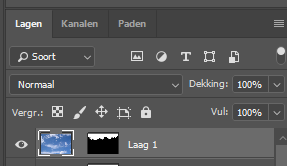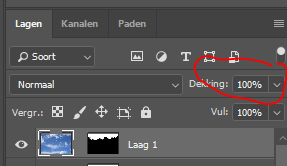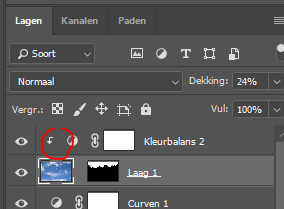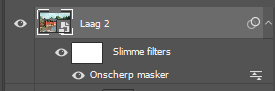Oefening Finland
In deze oefening bekijken we alle strategieën in de juiste volgorde om een afbeelding te retoucheren. Concreet gaat het om een ingescande foto.
Benodigde afbeeldingen:
Video-uitleg:
Probleemstelling:
We hebben een scheef ingescande foto, die bijgewerkt moet worden: qua formaat moeten we aanpassingen doen, de kleuren en de belichting zijn niet goed, er staan ongewenste objecten op en we willen het geheel er ietstje zonniger uit laten zien, met een mooie blauwe wolkenhemel ipv saaie grijze lucht.
1 Resolutie + afbeelding uitsnijden
Theorie: wat is resolutie?
Resolutie is de densiteit van pixels in een afbeelding.
72 ppi (pixels per inch) betekent dat er per duim (Engelse maat) 72 pixels afgedrukt worden. 300 ppi betekent dat er 300 pixels per duim afgedrukt worden. 300 ppi betekent dus meer detail per “duim” (2,54 cm). Vandaar dat 300 ppi geldt als norm voor drukwerk, terwijl 72 ppi de norm is voor webafbeeldingen.
Je kan afbeeldingen omzetten van 72 ppi naar 300 ppi met of zonder kwaliteitsverlies, maar dat hangt af van het feit of de pixels herberekend worden of niet.
Praktisch
- Open het startdocument (opgelet: Tif-bestand dus eerst opslaan op je computer, en dan pas openen in Photoshop).
- Sla op als finland_einde_je-naam.psd (PSD-formaat dus, met lagen)

- Activeer het gereedschap “Uitsnijden”. Het kan zijn dat dit gereedschap zich achter een ander gereedschap bevindt in je Photoshopversie.
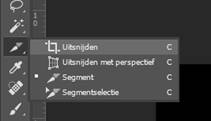
- Stel in op B x H x resolutie en geef in: 15cm (breedte) 10 cm (hoogte) 200px/inch (controleer of dit niet toevallig op px/cm staat, want dat geeft een ander resultaat!)

- Je kan nu slepen en draaien aan het uitsnedevenster. Merk op dat je dus met een 2 op 3 verhouding (10x15 cm) in je uitsnedekader zit.
Tip: zorg dat je uitsnede iets kleinder is dan het oorspronkelijke beeld, zo krijgt je geen ongewenste zwarte randen omdat je teveel van het oorspronkelijke beeld liet staan.
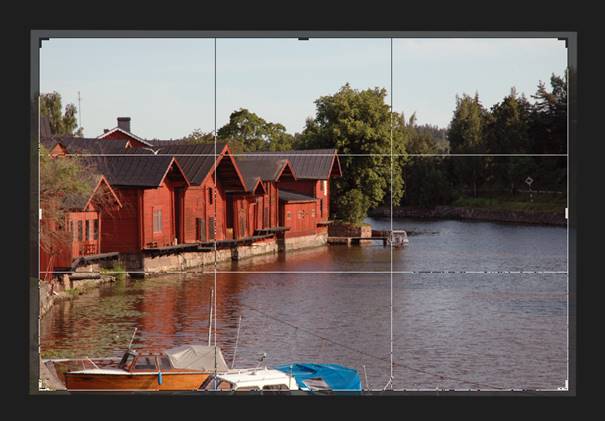
Is het kader okee? Klik dan op het vinkje (of annuleer om opnieuw te proberen).
 Het resultaat zal sowieso een afbeelding zijn van 10x15 cm op 200 ppi.
Het resultaat zal sowieso een afbeelding zijn van 10x15 cm op 200 ppi.
- Sla op.
2 Toonbereik aanpassen (niveaus)
- Via het lagenpallet maak je nu een nieuwe aanpassingslaag “Niveaus”.
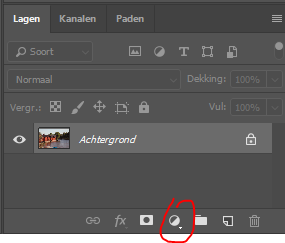
- Verplaats de zwarte en witte driehoek in je histogram om je donkerste zwart en lichtste wit in te stellen. Sleep ook de grijze driekhoek naar keuze om je middentonen in te stellen.
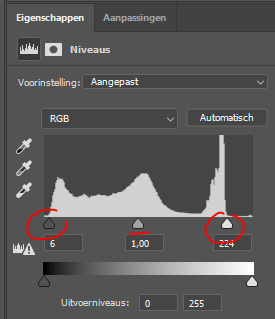
- Door het oogje van je aanpassingslaag aan en uit te zetten, kan je het verschil met de origineel versie bekijken.
- Sla op (Control-S). Indien je vooraf al eens opgeslagen hebt onder een bepaalde naam in een bepaalde map, hoef je enkel via Control-S op te slaan.
3 Kleurzweem verwijderen (kleurbalans)
Sommige foto’s krijgen een soort kleurzweem. Dat kan door te lang in de zon te staan, of gewoon doordat het fotopapier in de loop der jaren chemische veranderingen ondergaat. Kleurzwemen worden ook toegepast in Instagram-filters, daar is het net de bedoeling dat er dus een soort kleurwaas over de afbeelding hangt.
- Maak een nieuwe Kleurbalans-laag aan.
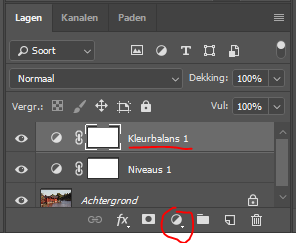
- Sleep nu met de regelaars om de kleurzweem te verwijderen.
Indien je bijvoorbeeld vindt dat de foto te rood is, ga je weg van rood, naar cyaan op. Daarenboven kan je ook weg van magenta en weg van geel (want die stellen ook rood samen), op naar respectievelijk groen en blauw.
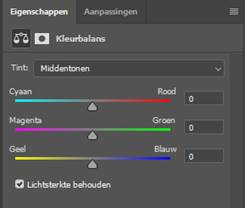
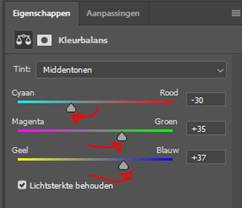
- Merk op dat je nu de Middentonen hebt aangepast. Je kan de kleurbalans ook aanpassen voor Schaduwen (donkere gebieden) en Hooglichten (lichtste gebieden), bijvoorbeeld als je een kleurzweem hebt in de schaduwen van je beeld.
4 Kleur vervangen in afbeelding
Het blauwe dekzeil onderaan de afbeelding past niet bij de kleur nagellak van de eigenares van het bootje! Die kleur moet dus aangepast worden. Eerst gaan we het dekzeil selecteren op een nieuwe manier, daarna passen we de kleur aan.
- Maak een nieuwe, lege laag aan.
- Open het Menu > Selecteren>Kleurbereik. Je krijgt dit venster:
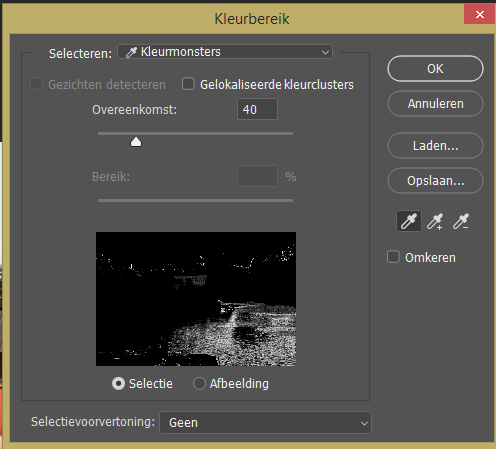
- Klik nu onderaan in het zwart/wit beeld, waar het blauwe dekzeil zich bevindt. Je selecteert nu een stuk van het dekzeil.
- Stel in op Selectievoorvertoning: Snelmasker. Nu is het duidelijk wat er wel en niet geselecteerd is.
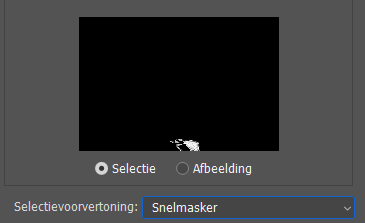
- Gebruik de shift-toets om extra stukken bij te selecteren. Met Control-Z kan je een stap ongedaan maken.
- Klaar? Druk op OK. Je hebt nu een selectie als resultaat.
- Verwijder de lege laag (omdat we anders een masker op de Kleurbalans-laag zouden krijgen). Maak nu een aanpassingslaag Kleurtoon/verzadiging aan.
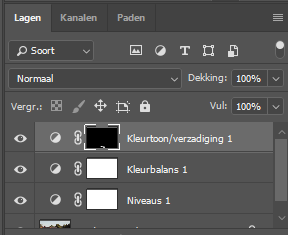
- Automatisch wordt er een masker toegepast, waarbij enkel het geselecteerde dekzeil wit is, en dus kan aangepast worden.
- Sleep met de regelaar Kleurtoon om de kleur binnen de selectie aan te passen. Met Verzadiging maak je de kleur meer of minder fel. Met Lichtheid maak je de kleur lichter of donkerder.
- Opmerking: je had eventueel ook Kleurbalans kunnen nemen ipv Kleurtoon/Verzadiging voor een subtieler effect.
5 Verzadiging aanpassen
De totale verzadiging (felheid van de kleuren) van het beeld moeten we ook aanpassen. Dat kan manueel (met de spons) op de originele onderste laag, of met een nieuwe bovenste aanpassingslaag “Kleurtoon en verzadiging”.
Met gereedschap spons:
- Activeer het sponsgereedschap (al naargelang de Photoshopversie die je hebt, kan dit gereedschap zich op een andere plaats bevinden).
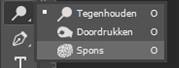
- Activeer de oorspronkelijke achtergrondlaag.
- Stel de modus van je spons in op Verzadigen.
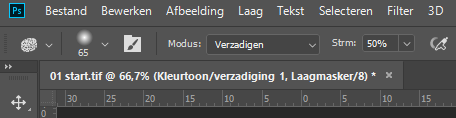
- Sleep over de rode huisjes om ze wat feller van kleur te maken. Pas eventueel de diameter van je penseel aan om makkelijker te werken.
- Dit is een goeie manier om enkele kleine aanpassingen te doen op een klein stuk van je afbeelding. Het probeem is echter dat dit een destructieve methode is: je pixels worden permanent gewijzigd. Vandaar dat we deze handelingen ongedaan maken, en een andere manier bekijken. Via het menu Venster>Historie zie je nu de stappen die je gedaan hebt.
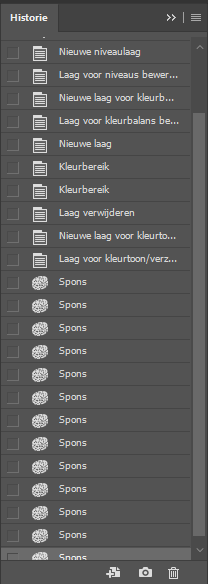
Klik op de stap boven de eerste “Spons”.
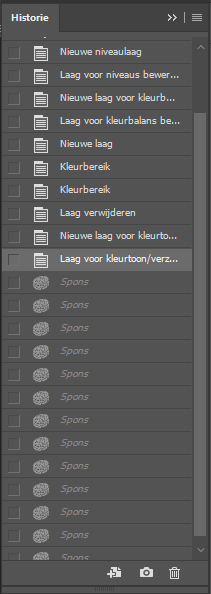
Op die manier ga je terug in de geschiedenis van je document, en werk je verder vanaf die fase in de bewerkingsgeschiedenis van je document. Opgepast: wanneer je vanaf hier verder gaat, kan je de sponseffecten niet terug oproepen, omdat je dan de geschiedenis verandert van je document.
Met aanpassingslaag:
- We proberen nu hetzelfde, maar dan met de volledige afbeelding. Maak daarvoor een nieuwe aanpassingslaag “Kleurtoon en verzadiging” aan.
- Versleep de verzadiging lichtjes naar rechts om het beeld wat levendiger kleuren te geven. Focus op de bomen (wordt het groen wat levendiger?), niet op de huisjes (da’s voor de volgende stap).
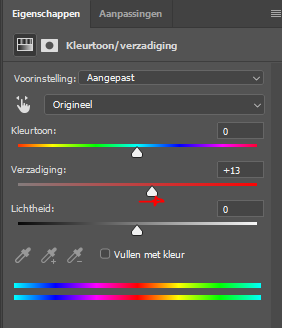
- Kies nu “Rode tinten” in het uitklapmenu. Nu worden enkel de rode kleuren aangepast in je afbeelding. Versleep ook hier verzadiging (of een van de andere opties) en bekijk het effect.
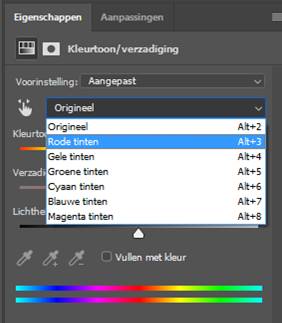
- Opmerking: indien er nog rode objecten op de foto zouden staan, zouden die meewijzigen. In dat geval is de oplossing:
- Maak een ruwe selectie van het gebied dat je wilt wijzigen.
- Maak een nieuwe aanpassingslaag “Kleurtoon en verzadiging” (die dan enkel van toepassing wordt (via een laagmasker) op je selectie.
- Wijzig de kleuren.
- Sla op.
6 a Helderheid aanpassen met gereedschappen
Ook om de helderheid van je beeld aan te passen, bestaat er een gereedschap Tegenhouden, op dezelfde manier te gebruiken als de spons. Alleen zal deze niet de kleuren feller maken, maar je afbeelding oplichten. Er bestaat ook een gereedschap “Doordrukken”, waarmee je de afbeelding donkerder maakt. Dit zijn destructieve methodes. Probeer zelf uit op de onderste laag, en keer daarna op je stappen terug via het venster Historie.
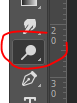
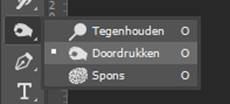
6b Helderheid aanpassen met aanpassingslaag of Curves
We kunnen het totaalbeeld qua helderheid aanpassen met een aanpassingslaag Curves. Die is qua werking iets complexer dan Niveaus. Bij Niveaus wijzig je de uiterste zwart- en witpunten in je afbeelding, de rest van de belichting wordt evenredig herverdeeld. Met curves kan je spelen met die herverdeling tussen de uiterste belichtingspunten.
- Activeer de bovenste laag, en maak dan een nieuwe aanpassingslaag “Curven”.
- Versleep de zwarte en witte regelaar om eenzelfde effect als bij Niveaus te verkrijgen. Normaal gezien is dit niet nodig.
- Klik op de schuine lijn en versleep het aangemaakte punt om de curve te wijzigen. Op deze manier wijzig je de helderheidsverdeling. Je kan meerdere punten aanmaken.
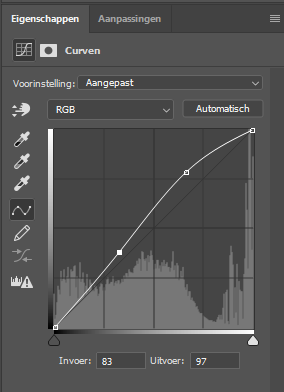
- Sla op.
7 Retoucheren
Aan de steiger bevindt zich een bootje dat er niet mag aangemeerd liggen. We retoucheren dit weg.
- Activeer de onderste laag.
- Maak daarboven een nieuwe lege laag aan en hernoem naar “bootje weg”.
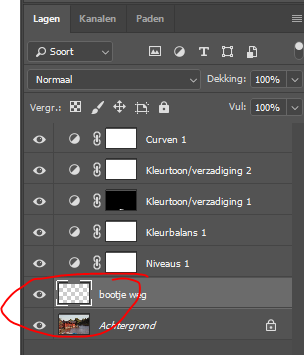
- Activeer het kloongereedschap.
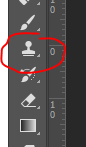
- Kies bovenaan in de optiebalk “Monster van huidige en onderliggende lagen”, zodat je kloont op basis van de onderliggende pixels (zoniet kloon je de pixels mét kleuraanpassingen, en dat geeft problemen als je achteraf een aanpassingslaag wijzigt).

- Zoom in op het gewenste gebied, alt-klik op pixels te kiezen die gekloond moeten worden, en sleep dan over het bootje. Alt-klik opnieuw om andere pixels te kiezen.

- Het resultaat bestaat uit een aantal gekloonde pixels bovenop de originele laag, die het bootje bedekken. Door het oogje van de laag uit te zetten, en terug aan, kan je het effect bekijken.
- Sla op.
8 Deel van afbeelding vervangen
We zijn (hopelijk) tevreden met onze kleuraanpassingen en retouches. Nu gaan we de lucht vervangen.
- Ga op de bovenste laag staan.
- Activeer de toverstaf.
- Selecteer de lucht. Gebruik eventueel de shift-toets om extra gebieden aan je selectie toe te voegen.
- Open het wolkenbestand. Control A-Control-C om alles te selecteren en te copiëren.
- Activeer terug het Filand-document.
- Kies nu in het menu Bewerken>Speciaal plakken>Plakken in (of sneltoets Alt -Shift-Control-V).
- De lucht is nu met een laagmasker toegevoegd aan je afbeelding. Het wit in het maskericoon staat voor “zichtbaar”, het zwart voor “onzichtbaar” (zie ook latere lessen).
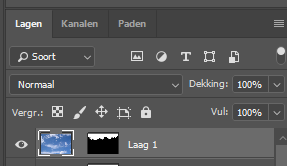
- De lucht is te fel in vergelijking met de rest van de afbeelding. Wijzig daarom de laagdekking.
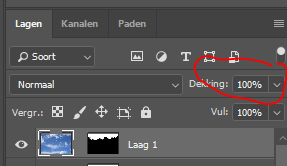
- We kunnen ook de kleur van de lucht nog aanpassen. Maak daarom boven de wolkenlaag een nieuwe aanpassingslaag “Kleurbalans” aan.
- Alt-klik tussen de Kleurbalanslaag en de wolkenlaag, zodat de kleurbalans enkel op de wolkenlaag wordt toegepast (ipv op alle onderliggende lagen).
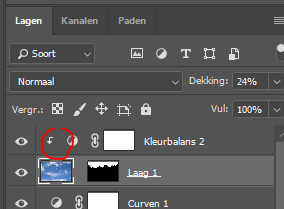
- Wijzig nu de kleurbalans om de wolken beter te integreren in het geheel.
- Sla op.
9 Verscherpen (onscherp masker toepassen)
Indien we de afbeelding willen afdrukken (daarom kozen we trouwens een klassiek 10*15cm fotoformaat), moeten we de afbeelding lichtjes opscherpen. Een afdruk is altijd een beetje waziger dan de digitale versie, omdat de pixels uiteindelijk als inktspatjes op papier terechtkomen, waar ze, al naargelang de papiersoort, soms lichtjes uitvloeien.
Daarbij stoten we op 2 problemen:
- Verscherpen werkt maar op één laag ipv op alle lagen tegelijkertijd.
- Verscherpen is detructief: de pixels worden definitief gewijzigd.
Daar werken we op deze manier:
- We maken een nieuwe bovenste laag aan waarin alle lagen verenigd zijn.
- We maken van die laag een slim object, waarop we verscherpen. Daardoor kunnen we achteraf de scherpte nog aanpassen.
- Nadeel van deze methode: indien we na het verscherpen iets wijzigen aan onze afbeelding, moeten we de verenigde laag verwijderen en een nieuwe verenigde laag maken, omzetten naar slim object, en opscherpen.
De stappen:
- Activeer de bovenste laag.
- Shift-Control-Alt-E om een nieuwe bovenste laag te maken, die alle onderliggende lagen verenigd.
- Rechtermuisklik op deze laag > Omzetten naar slim object.
- Menu Filter>Verscherpen>Onscherp masker.
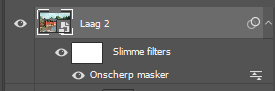
- Dubbelklik in het lagenpallet op “Onscherp masker” om achteraf de scherpte te wijzigen.
- Verwijder deze laag indien je niet tevreden bent met andere aspecten van je eindresultaat (zoals retouches, belichting, kleuren, …). Sleutel eerst aan je beeld vooraleer opnieuw een verenigde bovenste laag te maken, en via een slim object te verscherpen.
- Sla op.